Configure the Moneris Pin Pad
- Power Cycle the PIN Pad.
- Wait until you see the version screen, then press on the Cancel button followed by the OK button.
- The 1st menu will prompt you to choose a language between English or French. Press on F1 for English or F4 for French.
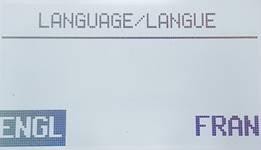
- On the 2nd menu, scroll down using F2 until PCI is highlighted then press on OK to continue.
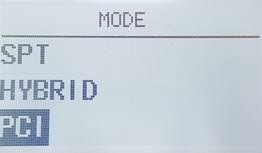
- On this screen, choose the connection method between Static or Dynamic. Press on F1 for Static or F4 for Dynamic.
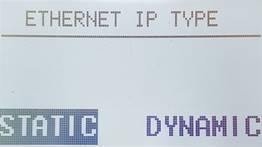
For the next couple of screens, when asked to type in any kind of IP address, use the Pound key to insert a dot (period).
- Type in the IP address of the PINPad then press OK.
Call IT for the correct IP address
- Type in the Subnet Mask of the PINPad then press OK.
255.255.255.0
- Type in the Default Gateway of the PINPad then press OK.
Call IT for the correct default gateway
- On the first IP Host Setup screen, Press on F2 to select between Production or Test. For a customer select Production then press on OK.
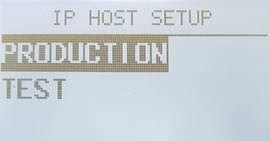
- On the second IP Host Setup screen, Press on F2 to select between Public or Private. For a customer select Public then press on OK.
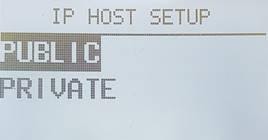
- On the third IP Host Setup screen, Press on F2 to select between IPG1, IPG2 or IPG3. Select IPG1 then press on OK.
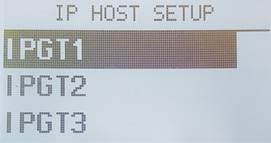
For the next couple of screens, when asked to type in any kind of IP address, use the Pound key to insert a dot (period).
- Type in the Primary DNS Address of the PINPad then press OK.
10.151.2.25
- Type in the Secondary DNS Address of the PINPad then press OK.
10.19.13.200
- Type in the IP Config Retry Period (in Seconds) of the PINPad then press OK.
10
- Type in the Host Connect TimeOut (in Seconds) of the PINPad then press OK.
20
- Type in the Terminal ID of the PINPad then press OK.
<<66012447>>
- The last screen will show the PED Serial Number of the PINPad, simply press OK.
Phoenix Set Up
Once the section above is complete we must ensure that the Pin Pad is configured correctly in phoenix, to do this you must:
- Log into phoenix
- proceed into the "System" > "Parameters" Menu
- Select "Pin Pad Parameters"
- Click on the "Pin Pad Maintenance" tab
- Locate the phoenix terminal in the list that you just set up a Pin Pad for
- Ensure that the IP address matches what you set up on the Pin Pad AND ensure the Pin Pad ID/ECR# that Moneris supplied you with for this Pin Pad is entered nto this field.
- You must now go to "Receivables" > "Sales" > "Point of Sale" > "Cash Register"
- Near the top left of the phoenix window you should see a "Bank" heading, click on this
- Click on "Pin Pad Initialization" this will start a process that can often take over 10 minutes.
- once you see a prompt that says "Pin Pad SAF initialized" the process is complete and the Pin Pad is now ready for use.
Comments
0 comments
Please sign in to leave a comment.